Text & Numbers
Interfaces are how users interact with fields on the Item Detail page. These are the standard Text & Number interfaces.
Input

A standard form input.
- Types:
String,Text,UUID,Integer,Big Integer,Float,Decimal - Soft Limit: Used to limit the number of characters within the Data Studio. There is no hard limit in the database.
- Font: Type of font used to display the input value.
- Trim: Trim the whitespace at start and end of the value.
- Masked: Hide the real value.
- Cleared Value: When a user clears the value, save as an empty string.
- Slugify: Make the entered value URL safe.
Autocomplete Input (API)

A search input that will populate dropdown choices by making a request to a given URL.
- Types:
String,Text - URL: The URL where the request will be sent to.
- Results Path: The path to the array containing the search results.
- Text Path: The label that shows for each search result in the dropdown.
- Value Path: The value that is stored when you select an option from the dropdown.
- Trigger:
Throttle,Debounce- The method used to trigger the web request as you type a query. - Rate: The delay in
millisecondsused in the Trigger function.
Block Editor
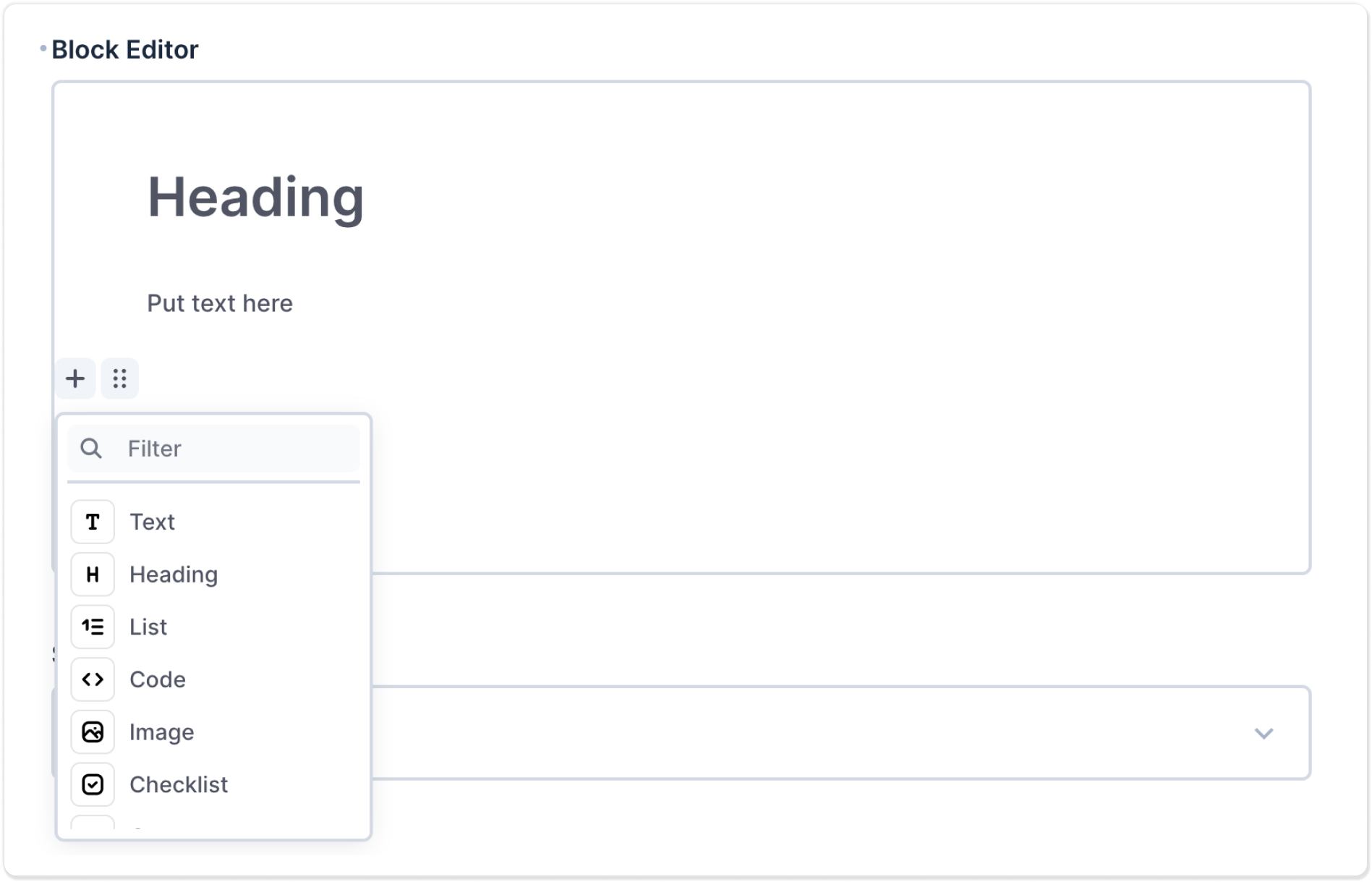
Allows users to create and edit content using blocks. These blocks represent individual pieces of content, such as text, images, videos, buttons, and more, that can be assembled and re-arranged within a flexible layout.
- Types:
JSON - Toolbar: Allows for customization of visible formatting options.
- Folder: Default folder to store uploaded files. Does not affect existing files.
- Font: Type of font used in Edit mode.
Code

Code editor for pre-formatted text.
- Types:
String,Text,JSON,Geometry (All) - Language: Select a language for syntax highlighting.
- Line Number:
Enabled- Show the line number for each line of code in the editor. - Line Wrapping:
Enabled- Wrap text inside the code editor to prevent horizontal scrolling. - Template: Preset value that the user can add to the field value by clicking "Fill with Template Value" with adding / editing an item.
Textarea

Textarea input for longer plain text.
- Types:
Text - Soft Limit: Used to limit the number of characters within the Data Studio. There is no hard limit in the database.
WYSIWYG

The What You See Is What You Get (WYSIWYG) interface provides a text area with rich formatting options in the toolbar.
- Types:
Text - Toolbar: Allows for customization of visible formatting options
- Folder: Default folder to store uploaded files. Does not affect existing files.
- Static Access Token: Static access token appended to the assets' URL.
- Soft Limit: Used to limit the number of characters within the Data Studio. There is no hard limit in the database.
- Custom Formats: JSON array of formatting that is passed to the
style_formatsconfig option of the WYSIWYG editor instance (TinyMCE). See TinyMCE documentation - Options Override: JSON object to override the default config option of the WYSIWYG editor instance (TinyMCE). See TinyMCE documentation
Markdown

Markdown text editor with formatting options in the toolbar. You can switch between Edit and Preview modes.
- Types:
Text - Toolbar: Allows for customization of visible formatting options.
- Folder: Default folder to store uploaded files. Does not affect existing files.
- Static Access Token: Static access token appended to the assets' URL.
- Soft Limit: Used to limit the number of characters within the Data Studio. There is no hard limit in the database.
- Editor Font: Type of font used in Edit mode.
- Preview Font: Type of font used in Preview mode.
- Custom Blocks: Add custom markdown syntax types.
Tags

A text input that allows users to apply any number of tags. When adding new tag, press Enter to save the tag.
- Types:
JSON,CSV - Presets: Preset tags that the user can select.
- Alphabetize: Force tags to display in alphabetical order.
- Allow Other: Allow users to add new tags not in the Presets.
- Whitespace: Setting to control the whitespace within a tag.
- Capitalization: Force tags to be stored as lowercase, uppercase, or title case.